Application tutorial
1 Create the viewer
2 Create the widgets tree
3 Add the actions
4 Implement the actions
4.1 Implement the Exit action
4.2 Implement the Open action
4.3 Implement the Save action
2 Create the widgets tree
3 Add the actions
4 Implement the actions
4.1 Implement the Exit action
4.2 Implement the Open action
4.3 Implement the Save action
In this tutorial, we will create a simple application with:
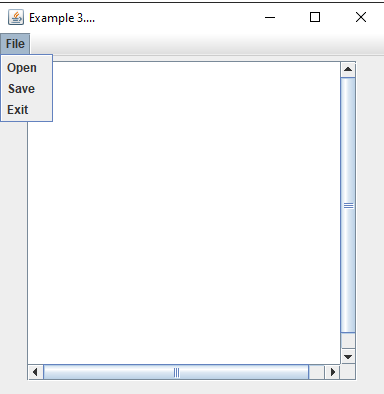
The GUI is now complete, but clicking on the options won't do anything for the moment.
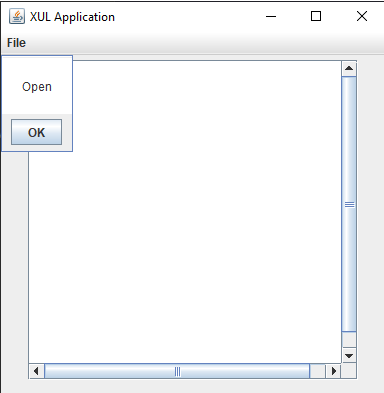
- A "File" menu with three options:
- "Open" to open a text file
- "Save" to save a text file
- "Exit" to exit the application
- An editable textbox allowing to edit the text of the last opened file
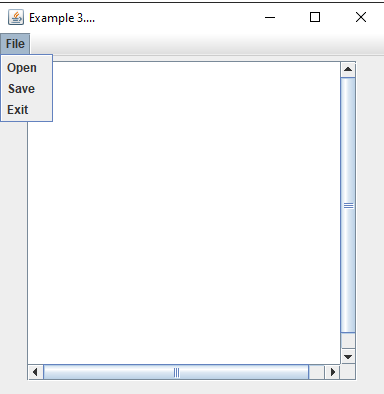
Create the viewer
Contrary to the first viewer creation tutorial, we will override the AbstractXULViewer class to create our viewer. The code will be very simple:public class MyViewer extends AbstractXULViewer { public MyViewer() { super("XUL Viewer"); } public static final void main(String[] args) { // not specific code to get the XUL file JFileChooser chooser = new JFileChooser("Select XUL file"); chooser.setFileSelectionMode(JFileChooser.FILES_ONLY); chooser.setDialogType(JFileChooser.OPEN_DIALOG); chooser.setCurrentDirectory(new File(System.getProperty("user.dir"))); int ret = chooser.showOpenDialog(null); if (ret == JFileChooser.OPEN_DIALOG) { MyViewer viewer = new MyViewer(); // this set the script and install the manager in the current frame viewer.setXULScript(chooser.getSelectedFile()); viewer.setVisible(true); viewer.pack(); // this will set the underlying SQcriptManager as active viewer.setActive(true); } } }In this case, we also want to have an "Exit" option to exit the application. To be able to do this in our script, we will need to set the value of the ALLOW_EXIT property to
true or the scripts won't be able to trigger a System.exit(0). This is very easy to do:public MyViewer() { super("XUL Viewer"); manager.setProperty(ScriptManagerProperties.ALLOW_EXIT, true); }
Create the widgets tree
The GUI contains: We have the following widgets tree:<window title="XUL Application" width="400" height="400" resizable="false" xmlns="http://www.mozilla.org/keymaster/gatekeeper/there.is.only.xul"> <menubar> <menu label="File"> <menupopup> <menuitem id="open" label="Open"/> <menuitem id="save" label="Save"/> <menuitem id="exit" label="Exit"/> </menupopup> </menu> </menubar> <textbox id="text" multiline="true" value="" cols="30" rows="20"/> </window>Notice that we added the
resizable="false" attribute to our window to prevent the application window to be resized in this case.The GUI is now complete, but clicking on the options won't do anything for the moment.
Add the actions
We will addoncommand actions for our options, and implement each of the action with an alert.<window title="XUL Application" width="400" height="400" resizable="false" xmlns="http://www.mozilla.org/keymaster/gatekeeper/there.is.only.xul"> <script> function open() { alert("Open"); } function save() { alert("Save"); } function exit() { alert("Exit"); } </script> <menubar> <menu label="File"> <menupopup> <menuitem id="open" label="Open" oncommand="open()"/> <menuitem id="save" label="Save" oncommand="save()"/> <menuitem id="exit" label="Exit" oncommand="exit()"/> </menupopup> </menu> </menubar> <textbox id="text" multiline="true" value="" cols="30" rows="20"/> </window>Now if we click on an option, an alert popup appear:
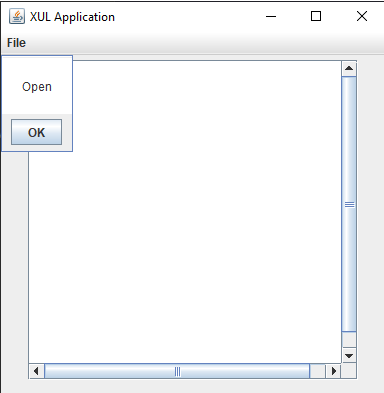
Implement the actions
Implement the Exit action
The "Exit" action is the most simple to implement (See Calling dispose and exit). Just do:function exit() { helper.exit(); }
Implement the Open action
To implement the "Open" action, we need to:- Open a File picker to allow the user to select an existing file
- Get the text content of the file
- Set the
valueof the textbox with this text content
function open() { // create a FilePicker var filepicker = new FilePicker(); var parent = document.getElementById("open"); filepicker.init(parent, "Select File", "modeOpen"); // show the FilePicker var ret = filepicker.show(); if (ret == filepicker.returnOK) { // get the file associated text var text = helper.getText(filepicker.file); // use the text to set the value of the textbox var textbox = document.getElementById("text"); textbox.value = text; } }
Implement the Save action
To implement the "Save" action, we need to:- Open a File picker to allow the user to select a File
- Get the text
valueof the textbox - Write the file content with this text value
function save() { // create a FilePicker var filepicker = helper.createFilePicker(); var parent = document.getElementById("save"); filepicker.appendFilters("The XUL files", "*.xul"); filepicker.init(parent, "Select File", "modeSave"); // show the FilePicker var ret = filepicker.show(); if (ret == filepicker.returnOK) { // get the value of the textbox var textbox = document.getElementById("text"); var text = textbox.value; // use the value to write the file helper.setText(filepicker.file, text); } }
×
![]()
Categories: tutorials